Sound Alerts | How To Make Sound Alerts For Twitch Stream?
- Saii

- Oct 9, 2022
- 5 min read
Today I'm going to show you a quick tutorial on how to set up sound alerts for your Twitch stream.
Sound alerts are events that happen when a specific action takes place on your stream. When someone follows, subscribes, raids, donates and cheers there are sounds and animations that can customized to appear on your stream to alert you and your Twitch viewers. You can also customize these Twitch sound alerts to meet certain criteria. For example, you may want a basic "Bing" sound be played when someone tips $1, but maybe you want a completely copyright free parody version of "Baby Got Back" to sound if someone tips $5 (hehe).
Overall, the sound alert feature being active on your stream is a really cool and interactive tool for your Twitch streamers and viewers. Your chat will hear a sound alert and get HYPED and excited with you. Your chat wants to celebrate these exciting events WITH you! It is especially exciting when the person who just gifted subs, gifted bits, or gifted tips hears a fun sound celebrating the gift they just gave you! New followers also may be inspired to begin chatting if they hear a familiar sound. Like my followers for instance, if you give me a follow while I am live streaming on Twitch, then my followers are greeted with the beautiful intro audio to their favorite website that's name sounds like corn pub. You may also edit your sound alert to feature a customized graphic to match the sound. StreamElement had a few default gifs, but you can choose whichever one fits your style and sound.
HOW TO MAKE SOUND ALERTS ON STREAMELEMENTS
To make your sound alerts for Twitch, head over to streamelements.com and sign in to your dashboard. Once you sign in, you will head over to streaming tools on the left. Under streaming tools, you are going to open up the "My Overlays" section and then create a new overlay.
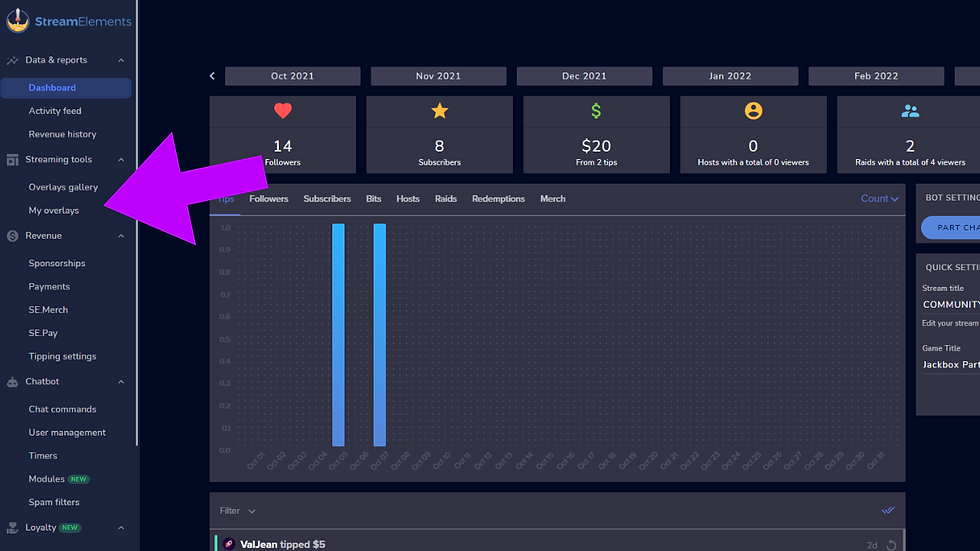
If you would like to use the alerts StreamElement's offers, you can click "Overlays gallery" and then search through the alerts section for your favorite alerts. Copy the URL that is generated and paste that in the browser source on your streaming software.
When you are creating a new overlay, the first thing you are going to do is pick your resolution size. I recommend matching the resolution on your streaming broadcasting software like OBS or Streamlabs OBS. The typical resolution used is typically 1080p or 720p. Once you select the correct resolution, click the "start" button.
On the left hand side of the StreamElements website, you will see a "add widget" button. Under the "add widget", a new drop down menu will appear and you will then click "alert" and then "alert box".
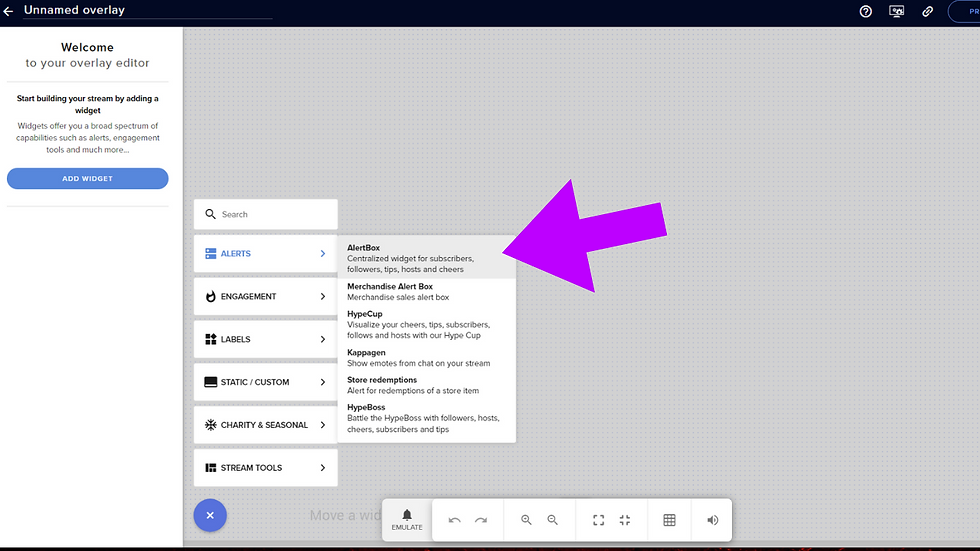
When you add an alert box, a new box will appear on your StreamElements overlay. This box will be where your alerts animation will go, and you can move the alert box to any section of the overlay you would like the alert to appear. If you chose the correct resolution size, the box will appear in the same corresponding area on your stream.
On the left side, you will notice a list of alert options and check off boxes. All alerts that have a box checked off will be the alerts that are activated by an action in Twitch. By clicking the cog wheel on the right side of the alert, you can customize your
image/animation and sounds. To set a new animation, you can upload a new image or video. To upload a new sound, you can click the "upload sound" button and choose the sound you would like to hear during that alert. The alert duration can also be customized for the amount of time you would like the audio and animation to play during the event. The layout section will be how you want the text to be displayed and the "alert message" will be the customized message you would like to be displayed with the alert. You may leave it as the default setting to get started.

If you would like to test out your alerts, you can click the "emulate" button to test out each different action.

If you would like to customize each alert variation, you would just click each cog wheel by the alert description and edit the variation that you desire. You can customize certain sounds per amount of bits received or tips received etc. I will go over this in more detail in a future blog.
HOW TO ADD YOUR SOUND ALERTS TO OBS
Once your alerts are customized, you are going to save that overlay in StreamElements by clicking "SAVE" in the top right section of the screen. Once your overlay is saved, you are going to press the link button 🔗 on the left side of the preview button to copy your overlay URL.
Open OBS or SLOBS and go to the scene or scenes you would like your alerts to appear. Under "sources" you will click the + button and then add a new browser source. You are going to create a new browser source and you can title this source "alerts". Paste the overlay URL in the designated URL section of the browser source, and resize your source to fit the resolution of the overlay. Doing this will keep the alert in the area you desire it to be. Make sure that source is the top layer! If you only want your alert sounds playing on designated streams, make sure to check off the "shut down source when not visible". This will ensure that the sound will ONLY go off when that scene and source are visible.
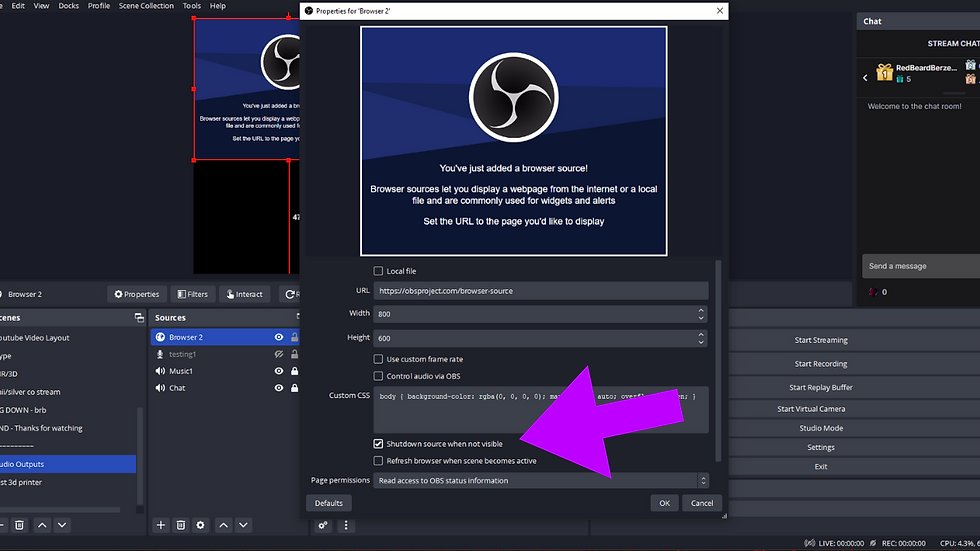
Once the browser source is added to your scene, click the "OK" button, and now you are ready to stream and show off your new alerts! You can emulate within stream elements to test it out on OBS as well!
If you have any questions, please do not hesitate to reach out and ask! If you want to catch me on stream one day, feel free to drop a follow and come say hey! I am passionate about helping other people do what they love to do, and I would be more than happy to help guide you through your journey!
If you are looking for a new community to game with, network with, or just hang out with, we invite you to come join our community discord Auxilium Entertainment! Our discord server welcomes everyone and specializes in hobby gaming, content creation, and streamers big or small! We hope you feel just at home here!
All links and ads featured on my website are affiliate links and are safe to use. Purchasing through my affiliate links allows me to earn a small commission on qualifying purchases at no additional cost to you. For more discounts and deals on streaming/gaming related equipment, check out my sales page.



Comments